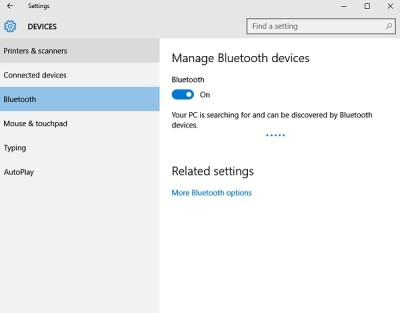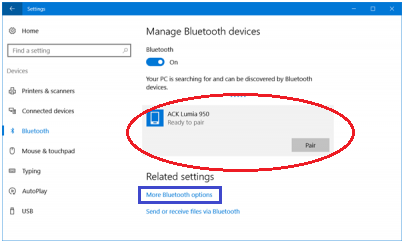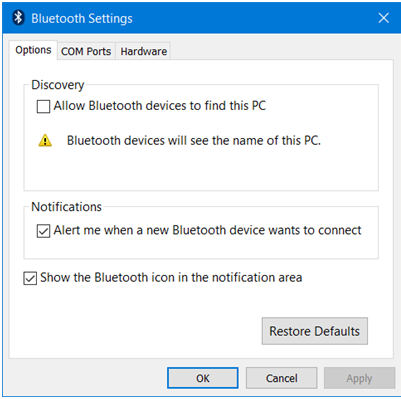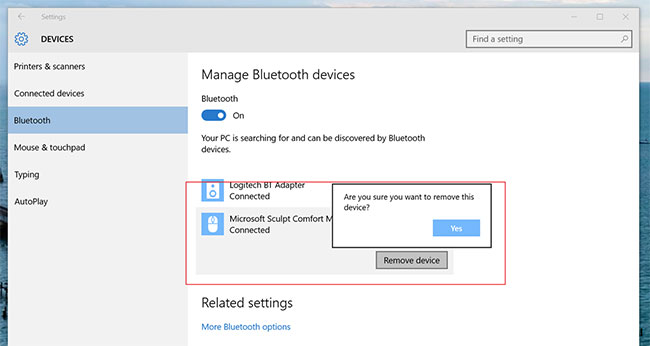In this article we will walk you through the simple steps of enabling the Bluetooth on Windows 10 computer.
Enable Bluetooth on Windows 10 Computer
To enable Bluetooth on Windows 10: You can click on More Bluetooth options to display a new window with the Bluetooth device settings as shown in the following image. You can also add the Bluetooth icon in your system tray to receive an alert for every connected device.
After connecting the devices, you can use the Bluetooth connection to send or receive data.
Disconnecting a Bluetooth Device
Disconnecting a wireless device is easy and simple. To disconnect a device:
Troubleshooting Bluetooth
Bluetooth section is missing in Devices option
The issue is probably related to the Bluetooth driver. To check if the Bluetooth driver is installed:
Click the Start button, and go to Device Manager to verify if the driver is present and installed correctly.
Bluetooth driver is installed but Bluetooth section is still missing
This happens sometimes when your computer’s Bluetooth hardware requires a special driver which is not available with Windows. In such a case, you will find the appropriate driver either in the driver CD that came along with your computer or on the computer manufacturer’s website. You can go to manufacturer’s website to download the Bluetooth driver and install it in your computer. Should you have any question on this topic, please feel free to ask in the comments section. We at TechWelkin and our reader community will try to assist you. Thank you for using TechWelkin!